- Omnifocus Web Interface
- Omnifocus Subscription
- Omnifocus Web Reddit
- Omnifocus On The Web
- Omnifocus Web App
- Omnifocus Web App
- Omnifocus For Web
The Inspector holds tools for editing your actions, projects, and tags.
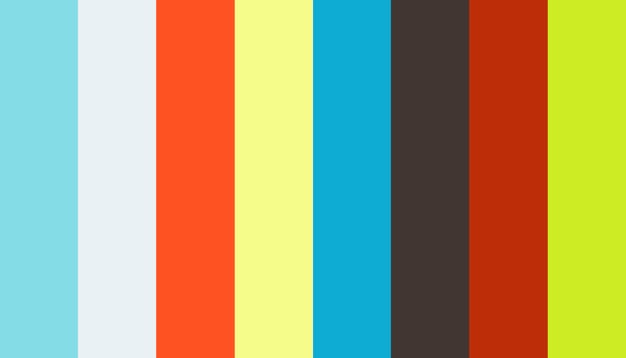
OmniFocus for the Web comes with five built-in perspectives that represent specialized, commonly-used view states specifically designed to help you organize, prioritize, and add context to your tasks. The sidebar appears on left side of the OmniFocus window, and controls what is displayed in the outline. Website: web.omnifocus.com. We are not affiliated, associated, authorized, endorsed by or in any way officially connected to OmniFocus (web.omnifocus.com), except for the fact that we use their websites to develop and provide you this app. All product names, logos, and brands are.
OmniFocus for Web 2020.12.15 December 15, 2020 Requires web browser with JavaScript and active connection Quick Open — Navigate to any project, folder, tag, or perspective with ease using Quick Open. The OmniFocus Web Add-On Subscriptions exist for customers who already own a standalone app, but wish to add web access. ⚠️ An existing license for OmniFocus for Mac or iOS is required for the Web app to work. Monthly Payment $4.99 USD $59.88 USD /yr. Talk with other customers about how to accomplish more every day with OmniFocus. (For tech support, email omnifocus@omnigroup.com.) 2024.
Sid unpacker. With something selected in the outline or sidebar, the inspector automatically shows fields relevant to the selection. Click the Inspect button in the toolbar to show or hide it.
This chapter explains the purpose and function of the inspector’s various sections and the options they contain for editing your OmniFocus items.Each section of the inspector has a disclosure triangle next to its name. Click it to collapse or expand the section.
Title
Every item or tag you add to OmniFocus has a title, which you can edit with this section of the inspector.
Select the title text in the inspector to edit it.
Most workflows use an item’s title to represent an actionable task—either a standalone action item, a step in a project, or the project goal itself.
By contrast, titles for tags typically represent people, places, things, or situations relevant to completion of the tasks at hand.
Type and Status
Use this section of the inspector to set attributes specific to the type and status of an item selected in the outline.
The name of this section changes depending on what you select.
Inbox Item
The Inbox Item section appears when you select an Inbox item or item group.
This section includes the following attributes:
Status—A switch for setting the status of the selection. Inbox items and groups can be Active, Completed, or Dropped.
Inbox items have the Active status by default. For more on the meaning of each status, see Item Status.
Flag—A flag that is either empty (unflagged), filled orange (flagged), or with an orange outline (inherited flag). Click it to set or remove flagged status on the selection.
When a flag is set on an inbox item, it appears in the Flagged perspective. If a flag is set on an item group, the items within it inherit the flag.
Type (item groups only)—A switch for setting the type of the group. Item groups can be either Parallel or Sequential.
Project—A field for setting the item's project. For Inbox items and groups, this field is empty; assigning a project to an Inbox item typically causes it to leave the Inbox.
Assign a project to the selection by entering its name in the field, or click the down arrow for a list. To create a new project for the selection, enter it in the field and choose Create new project name.
Complete with last action (item groups only)—A checkbox that determines whether the group status automatically changes to Completed when the last item is completed. (If deselected, the group status must be changed to Completed manually.)
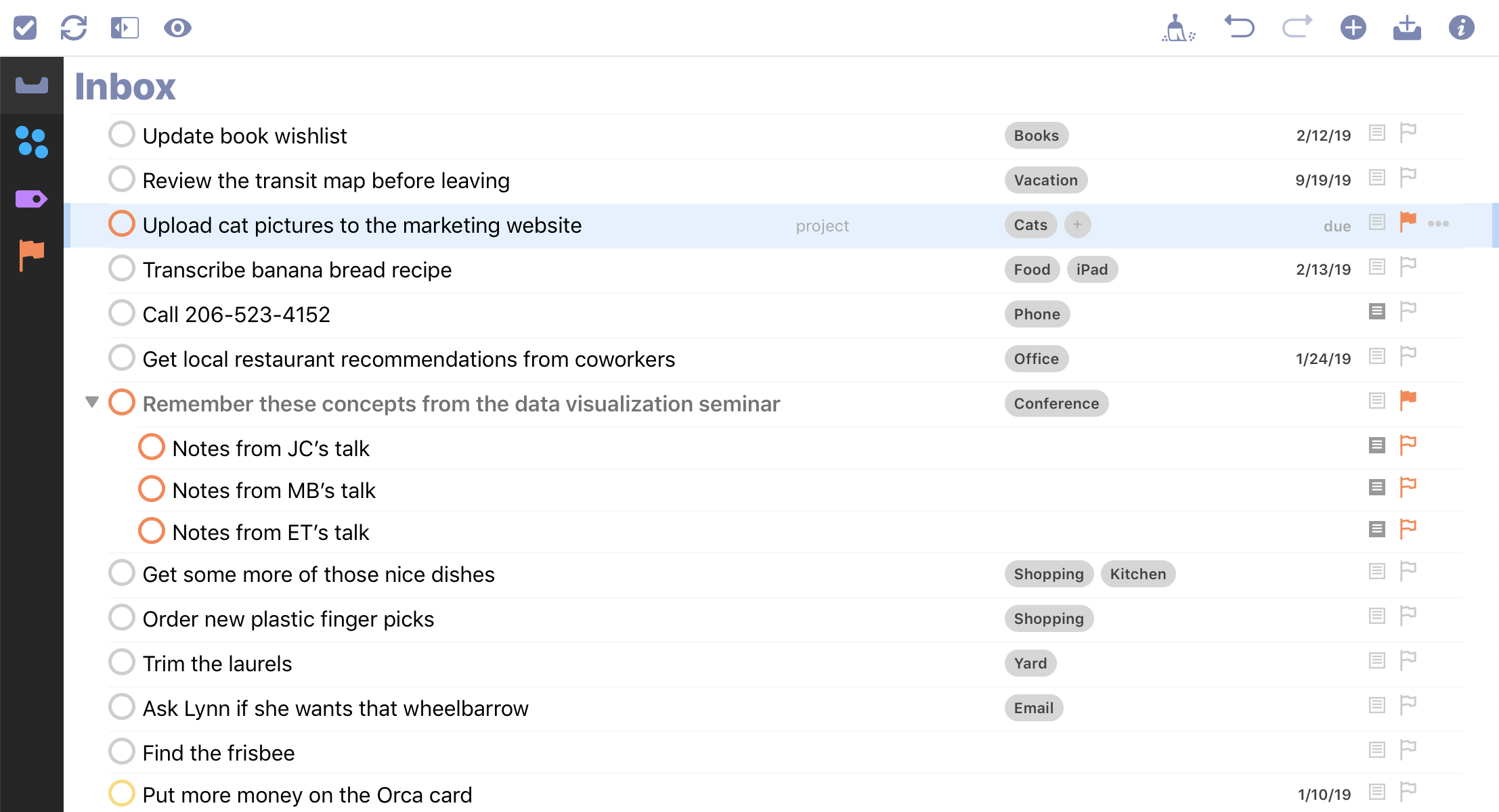
Action
The Action section appears when you select an action or action group.
This section includes the following attributes:
Status—A switch for setting the status of the selection. Action items and groups can be Active, Completed, or Dropped.
Actions have the Active status by default. For more on the meaning of each status, see Item Status.
Flag—A flag that is either empty (unflagged), filled orange (flagged), or with an orange outline (inherited flag). Click it to set or remove flagged status on the selection.
When a flag is set on an action, it appears in the Flagged perspective. If a flag is set on an action group, the actions within it inherit the flag.
Type (action groups only)—A switch for setting the type of the group. Action groups can be either Parallel or Sequential.
Microsoft office for macbook air. Project—A field for setting the action's project.
Change the action's project by entering a different project name in the field. To create a new project for the selection, enter it in the field and choose Create new project name. Click Go to Project to open the assigned project in the Projects perspective.
Complete with last action (action groups only)—A checkbox that determines whether the group status automatically changes to Completed when the last item is completed. (If deselected, the group status must be changed to Completed manually.)
Project
The Project section appears when you select a project.
This section includes the following attributes:
Status—A switch for setting the status of the selection. Project status can be Active, On Hold, Completed, or Dropped.
Projects have the Active status by default. For more on the meaning of each status and how it affects availability of items within the project, see Project Status.
Flag—A flag that is either empty (unflagged), filled orange (flagged), or with an orange outline (inherited flag). Click it to set or remove flagged status on the selection.
When a project is flagged, the actions inside it inherit the flag and appear in the Flagged perspective.
Type—A switch for setting the type of the selection. Projects can be Sequential, Parallel, or Single Actions.
Projects have the Parallel type by default. For more on the meaning of each type and how it affects availability of items within the project, see Project Type.
Complete with last action—A checkbox that determines whether the project status automatically changes to Completed when its last action is completed. (If deselected, the project status must be changed to Completed manually.)
Projects of the Single Actions type do not display this attribute, since they have no last action and are not conventionally considered complete.
Omnifocus Web Interface
Tag
The Tag section appears when you select a tag in a view that lists tags in the outline or sidebar.
This section includes the following attributes:
Status—A switch for setting the status of the selection. Tag status can be Active, On Hold, or Dropped.
Tags have the Active status by default. For more on the meaning of each status and how it affects availability of items the tag is assigned to, see Tag Status.
Added—Lists the date that the tag was added to your OmniFocus database. This value is set when the tag is created and cannot be edited.
Changed—Lists the date when the tag was last changed. This value is updated automatically when you edit the tag and cannot be directly edited.
Tags
Use the Tags section of the inspector to add tags to a selected item, or review any tags it already has.
Tags represent associations that tasks have to you and the surrounding world. Click the field in the inspector and start typing to add a tag to an item; existing tags are available to autocomplete. To create a new tag for the selection, enter it in the field and choose Create new tag name (or press Command-Return).

Items can have as many tags as you like.
Dates
Use the Dates section of the inspector to set time-related attributes for items that have requirements for when they should start, end, or both. This section also displays times related to an item's creation, modification, and completion.
Omnifocus Subscription
Estimated Duration
Use the Estimated Duration field for the amount of time (in minutes or hours) that you think it will take to complete a task.
Defer Until
Use the Defer Until field to set or change the selection’s defer date. Use the +1 day, +1 week, and +1 month buttons beneath the field to add a new defer date at the default time plus the button’s value, or augment the existing date by the value of the button.
When a defer date is set on an item, it is not considered available for action until that date is reached.
If a defer date is set on a project or group, items within it inherit that date. (A defer date set directly on the item will override the inherited date, if it is later.)
Due
Use the Due field to set or change the selection’s due date. Use the +1 day, +1 week, and +1 month buttons beneath the field to add a new due date at the present time plus the button’s value, or augment the existing date by the value of the button.
When a due date is set on an item, it is considered due at that date (and due soon based on your Dates and Times preferences).
Sue bird twitter. If a due date is set on a project or group, items within it inherit that date. (A due date set directly on the item will override the inherited date, if it is sooner.)
Omnifocus Web Reddit
Completed
Use the Completed field to set or change the selection’s completion date. If the selection has a status other than Completed, entering a date here (even a date in the future) changes its status to Completed.
Added and Changed
Omnifocus On The Web
The date the selection was added to OmniFocus and the date it was last edited. These values are derived from your editing history, and can’t be changed directly.
Supported Date Formats
You can be creative with the way you enter dates; OmniFocus is good at guessing what you mean. For example:
2d, –3w, 1h, 1y1m, and so on — Relative dates and times put the date at a certain amount of time from right now. Negative numbers represent times in the past.
2 days, –3 weeks, 1 hour, 1 year 1 month, and so on — You can use the full names of units too.
yesterday, tomorrow, tonight, next thursday, last month, this friday, and so on — You can refer to relative dates using common words. “This”, “next”, and “last” have specific meanings: this friday always means the Friday in this week, next friday always means the Friday in the next week, and last friday always means the Friday in last week, regardless of what day today is. Other units work in the same way.
september, fri, 2019, and so on — If you enter the name of a specific time period, the date will be at its beginning. So september means September first.
5/23/08 10a, 9.30.09 2:00 PM,* and so on — You can use the short date format as defined in your Language & Region system preferences.
2w sat, 4d @ 5p, mon 6a, aug 6 tue 5p, and so on — Mix the available formats however you like.
now, 9, 14:00, tom, and so on — OmniFocus makes its best guess at things like bare numbers, times, and word fragments. If you think something might work, give it a try.
Note
Use the Note section of the inspector to add, view, and edit the note associated with the selection.
To add a note to an item, click the note icon in the outline near the item’s title, edit the note field in the inspector, or choose Edit > Edit Note (Command-’).
Attachments and text styles added in other versions of OmniFocus sync with OmniFocus for the Web, but are not displayed and cannot be interacted with directly using the web client.
With each iteration of iOS 14, Apple has made it easier for customers to make informed decisions about their own data and privacy—and at the Omni Group we’re 100% behind these improvements.
Through all the decades of our history, customer privacy has been an important value for us. It’s fundamental to who we are, guiding our decision-making from day one.
When you visit our website, we don’t track any information about you or use analytics tools from third parties that would let them track you. The only thing we want to track is data about our own site and how well it’s is helping the people who visit it: so we keep some relatively basic, anonymized logs about visitors and usage, which are never associated with any visitor’s identity.
When you use our apps, there is really only one thing we need to know: whether you’ve licensed the app, or are simply using it for free (either as part of our free two-week demo, or as a free viewer once the demo expires). The best way for us to know whether you’ve licensed the app is for you to register a purchase with your Omni Account, so we can give you credit for that purchase no matter where you log in.
Omnifocus Web App
There are other ways we respect your privacy, such as using end-to-end encryption when you sync OmniFocus data through our servers. It’s super important to teams, critical in an enterprise, but just as important to an individual. You can learn about these approaches and more on our privacy page.
Omnifocus Web App
I could go on and on, and probably will in an upcoming Omni Show podcast. Apple’s support for privacy is not new, but the tangible step they’re taking in iOS 14.5 of asking for permission is meaningful—so this seemed like a great moment for us to articulate our support for the cause of protecting your privacy.
Omnifocus For Web
With the terrific improvements in iOS 14, we take heart that we’re not the only company with these values. We appreciate the support and attention this brings to treating each of you with respect. We would and will continue to value your privacy no matter what other organizations do, of course—but we hope that these changes will inspire more businesses to join in.
