Twitter Media is a one-stop resource for entertainers, news organizations, athletes, and creators of all kinds who want to get the most out of Twitter. Find tips, techniques, and best practices here. The latest tweets from @vnstudioelan.
A media object represents a single photo, video or animated GIF. Media objects are used by many endpoints within the Twitter API, and may be included in Tweets, Direct Messages, user profiles, advertising creatives and elsewhere. Each media object may have multiple display or playback variants, with different resolutions or formats.
Media types & size restrictions
Size restrictions for uploading via API
- Image 5MB
- GIF 15MB
- Video 15MB
Creation
Objects such as Tweets, Direct Messages, user profile pictures, hosted Ads cards, etc. can contain one or more media objects. These top-level objects are collectively known as entities. The relevant entity creation API (e.g. POST statuses/update) can be passed one or more media objects using a unique media_id.
An entity which contains media object(s) can be created by following these steps:
- Upload the media file(s) using either the recommended chunked upload (images/GIF/video), or the older simple upload (images only).
- Receive a media_id from step 1. This step may be repeated multiple times with different media if the entity allows multiple media_id parameters to be passed in.
- Create the entity by calling the appropriate endpoint, including the media_id and other required parameters. For example, attach a media_id to a Tweet using the POST statuses/update endpoint.
Retrieving
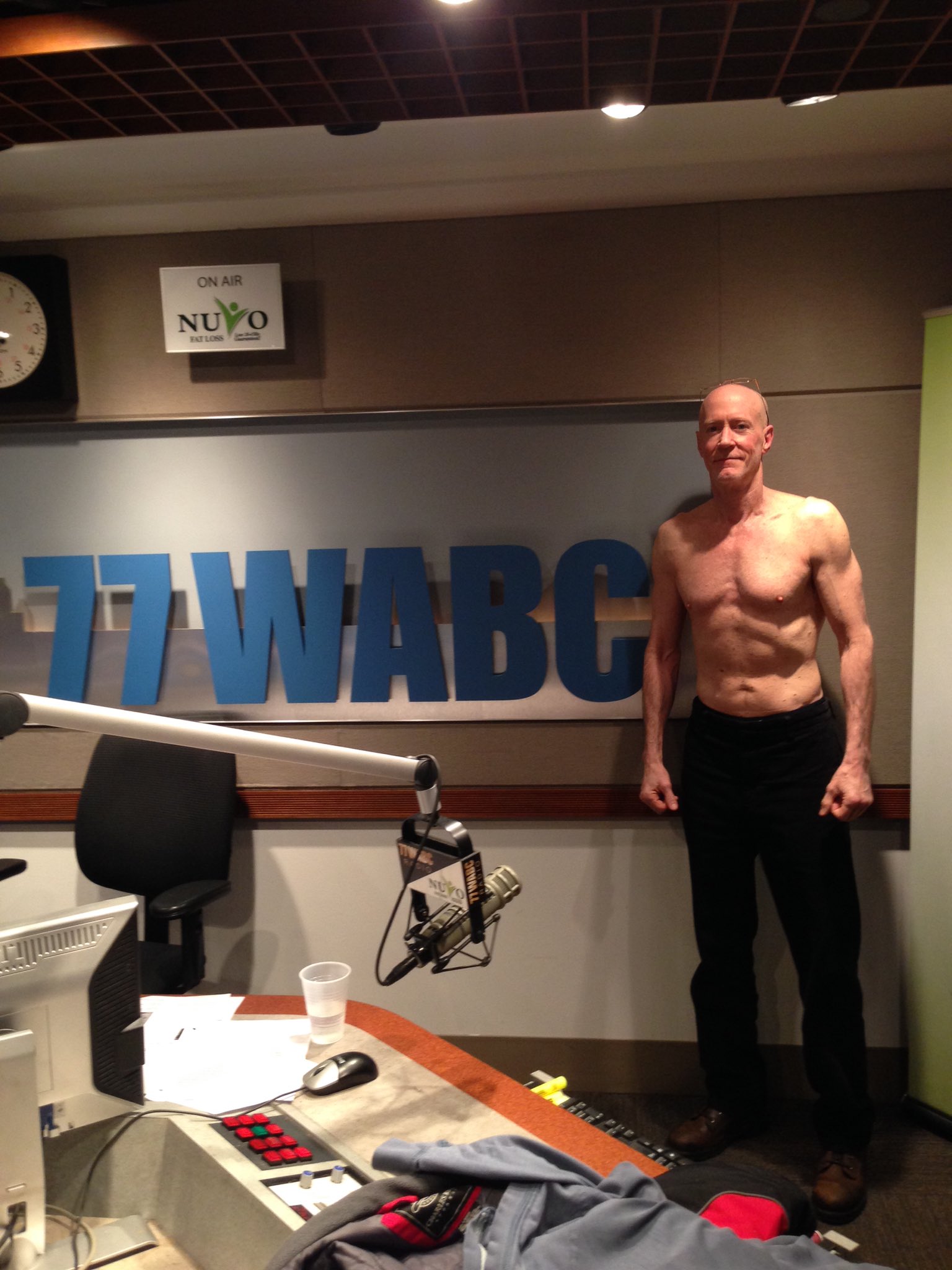
Please refer to the Media Object in the Tweet data dictionary.
What is Producer?
Producer is a feature that allows publishers to launch professionally-produced live broadcasts on Twitter directly from Media Studio.
How do I create a Source?
1. Click the 'Sources' tab
2. Click 'Create Source' at the top-right of the tool
3. Enter the required fields in the window that appears
- Source name
- Source type
- Region (pick the region that is closest to your stream origin location)
4. Click 'Create'
How do I create a Broadcast?
Make sure you create a Source before attempting to create a Broadcast.
1. Click the 'Broadcast' tab
2. Click 'Create Broadcast' at the top-right of the tool
3. Enter the required fields in the window that appears:
- Name
- Tags (select up to two categories per broadcast)
- Source
4. Open up the 'Advanced Settings' if you need to enable any of these features:
- Disabling hearts and chat
- Latency mode (high or low)
5. Begin pushing video from your encoder to your Source, and see that the Preview player will show this video.
6. Click 'Publish Now' to create your Broadcast with the live video being pushed to the associated Source.
How do I download Broadcasts I've created in Producer?
Broadcasts are downloadable via the download data option available in the Twitter mobile app.
To download your data, please follow these steps:
If you're logged into Twitter on web:
Twitter Media Studio Invite
- Click your profile icon in the top right navigation bar.
- Select 'Settings and privacy' from the drop-down menu.
- From the menu on the left, click 'Your Twitter data'.
- Enter your password and click 'Confirm'.
On Twitter for Android or iPhone:
Twitter Media Studio Sign Up
- Go to your account settings.
- Underneath your 'Personalization and data settings', you’ll see a link to 'Your Twitter data'.
- Click 'Your Twitter data'.
- You can also send a request for additional account information to our privacy form.
Twitter Media Studio Access
If you don't have a Twitter account, go to Twitter.com and click 'Settings' at the bottom of the page. From there, you can access your 'Personalization and Data settings', as well as 'Your Twitter data'.
