A well-curated collection of high-quality apps is a reason why many people shift from Android to iOS, iPadOS, and macOS. In its defense, Apple has done its best to make things easier for developers. And when you do make that shift on iOS and iPadOS, you can also enjoy the privilege of smooth app management. Since most people depend on the App Store to download and manage apps, this becomes easy for Apple.
On the magic remote, press HOME, then select press DEVICE CONNECTOR. From here, the prompt is very easy to follow. Select the device you want to setup from the provided list. If the type of your device is not available, you will need to contact the manufacturer to ask if it supports universal control with LG magic remote. Have new LG TV with magic remote. Have Onyko Audio system with multiple inputs (Dish and computer) one output LG TV. My question is can I use the LG magic remote as a mouse when my computer (Win 10) is showing on the TV? Simply put Computer - Audio Receiver - TV. Also my computer. Lg magic remote pc mouse.
In this page, you can directly download all iMobie product for free, including AnyTrans, PhoneRescue, PhoneClean, and MacClean. Ashampoo ® WinOptimizer 18 Partner 1-click solution to clean, accelerate and protect your PC, keeping it cleaner, faster and safer. I used iMobie's PhoneClean to free up some space on my phone. Unfortunately, instead of clearing out cached data and useless information, it deleted over half of my photos. I didn't notice until about a week later and since then I have backed up my phone to my computer (no iCloud backup as I have run out of space). PhoneClean frees up space on your iOS device and keeps it clean, while AnyTrans helps you manage the files you have one your iOS device from your Mac. You can get both of these Mac apps for $19.99. If you aren’t 100% satisfied with this item you may return it or exchange it for free. Simply bring it back to any Staples store or mail it back to us with a free, pre-paid return label. I need to return an item. IOS does a far better job at cache management then third party applications. Let it do its job. More often a it's a problem more then a solution by the inherent nature of putting a redundant application between iOS and your phone.
Despite this simple design, there are different ways to update your apps on the iPhone and iPad. Depending on the version of iOS or iPadOS that your device is running on, you can choose one of these options. One of the options is available only in the newer versions of iOS/iPadOS, while the other works almost on all iPhone and iPad models. In this article, we have covered both.
Note: Like many other things on iOS/iPadOS, updating your app requires a stable internet connection. You’ve to ensure that you are connected to a speedier Wi-Fi connection that you haven’t put any restrictions on.
How to Manually Update Apps on iPhone and iPad in iOS 14/13?
If you want to control which apps get updated, it makes sense to update your iPhone or iPad apps manually. This way, you won’t exhaust the usage caps on the network. More importantly, when you want to use some features, apps updating in the background won’t slow you down.
If you are running iOS/iPad 14/13 on your iPhone or iPad, you can follow the steps we have given below to update the apps you have installed manually.
We have added the screenshots from an iPhone, but you can follow the same steps for the iPad.
Step 1. Unlock your iPhone and locate the App Store icon on the home screen.
Step 2. Long-press the App Store icon for a few seconds, and the Haptic Touch menu would pop up.
Step 3. Choose Updates from the available options.
Step 4. On the upcoming screen, you can see a summary of your account and App Store activity.
Step 5. You have to scroll down to see the list of iOS applications that you have not updated.
Step 6. Tap on the Update button, and your iPhone would start downloading the update.
Depending on the size of the update, this process may take a few seconds or minutes.
Once you have done, you can open the updated app from the same screen itself.
If you scroll further down, you can see a list of the apps you have recently updated.

There is also an option to stop the update if you feel it takes more time than expected.
By the way, Apple also shows a short description of the update. You can tap on the ‘More’ link to show extra information about the specific update. If you don’t want to retain an old UI or some feature, you may want to stay away from some updates.
How to Automatically Update Apps on iPhone and iPad in iOS 14/13?
If you prefer having all your apps updated all the time, it makes sense to enable automatic updates. You just need to have a stable WiFi connection to rely on.
This feature can save you a lot of time since you don’t have to do it manually. More importantly, you would always have the latest app experience, which is excellent.
If you have an iPad or iPhone running iOS/iPadOS 14/13, you can follow the steps below.
Step 1. Open Settings on your iPhone or iPad.
Step 2. Choose App Store from the available menu options.
Step 3. On the upcoming screen, you have to enable ‘App Updates.’
This will tell your iPhone to automatically check for app updates and download the updates as they become available on the App Store. You can toggle options such as cellular data downloads and Offloading unused apps on the same page.
That’s it. From now, whenever your iPhone or iPad is connected to a Wi-Fi network, it will check for updates and download them instantly. A slight inconvenience here is that you may see the loading icon when you’re trying to open an app.

If you can overlook that problem, this is the best way to manage apps on your iPhone and iPad. By the way, if you have an Apple Watch, you have to change the settings from your Watch itself. Your iPhone doesn’t reflect the same settings there.
How to Update Apps on iPhone and iPad in iOS 12 and Earlier?
If you have an iPhone or iPad that you haven’t updated to iOS 13 or iPadOS 13, you have to follow a slightly different way to update the installed apps. Even then, you can choose between the automatic and manual methods.
Google Play
The Manual Method
To manually update apps on an iPhone/iPad running iOS/iPadOS 12 or earlier, you have to,
- Unlock your iPhone and launch App Store on the device.
- Now, go to the Updates tab from the menu.
- From here, you can tap on the ‘Update All’ button or individually update apps, one by one.
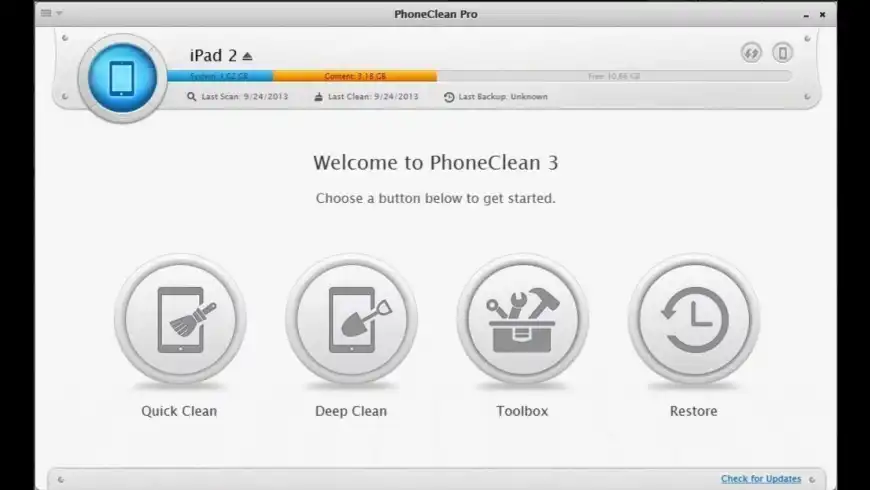
Now, wait until iOS/iPadOS finishes updating the application(s).
The Automatic Method
To set up automatic app updates on your iPhone/iPad running iOS/iPadOS 12 or earlier, you can,
- Open Settings on your iPhone
- Choose iTunes & App Stores
- On the upcoming menu, you have to enable ‘App Updates’ under Automatic Downloads.
From now, your iPhone/iPad will update the installed apps to the latest versions whenever they are available online.
It’s just a difference of a few steps, you see.
The Bottom Line
We hope you liked our coverage of how to update apps on iPhone and iPad. If you’re thinking about how to update apps on iPhone, the process does not even take a few seconds. Even if you are running an older iOS or iPadOS version, the steps are super-simple. According to the conditions you normally use your iPad or iPhone in, you can choose the manual or automatic method.
Phoneclean App Store Download
< Back
Phoneclean App Store Free
Does price for PhoneClean include lifetime updates?
We have three different license codes for PhoneClean: 1 Year subscription, personal license, and family license. With 1 Year subscription, you can only enjoy updates during the subscription year. If you cancel the yearly subscription, you cannot use PhoneClean and enjoy the free updates once the subscription expires. If you purchase personal or family license from our official website, the price for PhoneClean includes lifetime updates.
Why I can't download PhoneClean on my iOS devices?
Currently, PhoneClean is a desktop based program, which can only be installed & used on your computer instead of iOS devices directly. But it can help you clean unlimited iOS devices, like iPhone/iPad/iPod touch. Thus, please download PhoneClean on your compute firstly and then use it to free up & optimize your iPhone/iPad/iPod touch.
Why the download link of PhoneClean in confirmation expires?
It may occur to some customers that the PhoneClean download link expires when they try to download it in their email or confirmation. This issue is caused for the purchased platform only supports three download chances and also has time limitation. If it exceeds the download chances or time limitation, it will show you this error message. But you are able to download PhoneClean whenever you want from iMobie official website freely:
If you have any other problems, please feel free to contact our Support Team directly.
Can i download PhoneClean from App Store?
No, PhoneClean cannot be downloaded from App Store because it belongs the third party software. Thus, please download it from our official website: https://www.imobie.com/phoneclean/download.htm
How to activate PhoneClean?
When you download and install PhoneClean, you only have the Trial Version. You need to activate with the license code to get PhoneClean Pro version and remove all the function limits. For how to register, please follow the detailed instruction below:
1. Open PhoneClean and connect your iOS device to computer, then you will see a 20s countdown window, which introduces new features on PhoneClean. After the countdown, please click 'Continue in free mode' button to continue.
2. Then, please click 'Upgrade to Pro' button on the upper right corner of PhoneClean interface and enter your license code in the window to activate. Please copy & paste the license code to avoid any typing mistakes. Meanwhile, please make sure the Internet connection is fine while register.
After activation, the 'Upgrade to Pro' button will disappear. So if you don't see it, that's because you already have the Pro version.
3. Or to get more info about the detailed user guide of PhoneClean activation, please refer to the link below:
How to switch language for PhoneClean?
To bring more conveniences for our global customers, PhoneClean now supports 6 various languages (English, Japanese, German, French, Spanish and Arabic) . Please follow the detailed tutorial to choose the preferred language:
For Mac:
Open PhoneClean > Click the Menu tab on the upper left of the screen > Click Choose Language > Choose your preferred language > Click Getting Started.
For Windows:
Fifa 16 pc key. Open PhoneClean > Click the Menu tab on the upper right of its interface > Click Choose Language > Choose your preferred language > Click Getting Started.
If you have any other problems, please feel free to contact Support Team for further analysis.
How to modify the backup path of PhoneClean?
PhoneClean will process a backup before Internet, Privacy and System Clean on computer, which is saved iTunes backup folder by default. If you do not have the enough free space in the default path on the computer, please follow the detailed instruction to change the back up path:
1. Go to PhoneClean Settings page.
2. Please click Restore>Custom folder>Browse to change the back up path.
What to do if PhoneClean fails to detect your iOS device?
We receive some feedback from our customers about PhoneClean failing to detect their iOS devices issue. This error can be caused by the following reasons:
1. iTunes is not installed properly or initialized properly.
2. You do not install the latest version of PhoneClean.
3. The anti virus software is running and blocking the connection.
4. Your USB cable is loose or broken.
To fix this issue, please follow the troubleshooting steps:
1. Reconnect the iOS device or give another USB cable a try.
2. iOS devices require Apple Mobile Device Support, which should be automatically installed with iTunes. Please download and install the latest version of iTunes on your computer to check whether iTunes can detect your iOS devices or not:
3. Please check whether you are using the latest version of PhoneClean. If not, please download it from our website:
4. If you are connecting the iOS device to the computer for the first time, please remember to tap Trust on the device when it prompts for authorization.
5. Please close anti virus software temporally.
If problem persists, please send a log file to Support Team for further diagnosis.
Why PhoneClean backups my iOS device before launching Privacy/Internet/System Clean process?
Given the importance of your data, PhoneClean will automatically backup iOS contents before cleaning junk files with Privacy/Internet/System Clean. Thus, even if you delete your important data by mistake, you still can get these lost data back from the previous backups PhoneClean created. Winrar.
Why it shows 'no data' when I choose Contact Clean option?
Why PhoneClean fails to detect any duplicated contact in iPhone? Since Apple values user’s privacy, it won’t let the third party software to detect user’s private data with turning on iCloud connection such as contacts, notes, calendars and etc. So if you turn on iCloud connection with contacts, it will show “no data” when you choose Contact Clean option. In order to merge the duplicated contacts, please follow the below steps to turn off iCloud connection:
1. Go to Settings>iCloud.
2. Then, turn off the iCloud connection.
Meanwhile, please notice that if you turn off iCloud connection with contacts, please select “Keep on My iPhone”.
3. After that, please restart PhoneClean to clean the duplicated contacts.
Can I preview photos before deleting them by Camera Clean?
With PhoneClean, you are able to scan some photo caches by performing the quick clean option. The photo caches may include screenshots, downloaded pictures and other photos shot by the third party App. You can click the Review Details to preview all the scanned photo caches and choose the one you want to delete based on your needs.
How to clean 'Other' for your iOS device?
We all know that it is extremely hard to clean the space taken up by 'Other' in your device. What is Other? iTunes has eight standard data categories listed in the Data Bar of iTunes, including Audio, Video, Photos, Apps, Books, Documents & Data and Other. Basically, anything stored on your iDevice that cannot fit into one of those first eight categories is categorized as 'Other'. Other mainly contains Settings, Siri voices, system data, and cached files. Below are suggestions of how to clean 'Other':
1. Firstly, please perform all the clean functions (Silent/Quick Clean/System /Internet and Privacy Clean) on PhoneClean.
2. Secondly, you can reinstall some useless apps to clean 'Other' and release more free space on your device. To view usage on your iOS device, go to Settings > General > Usage > Manage Storage.
3. Next, please restart your device to see whether the 'other' is reduced or not.
Note:
Since apple made a huge action since iOS 8.3 by killing the app sandbox access. Thus, all the third party apps, which based on accessing system files inside other apps, come to an overall standstill. PhoneClean cannot access the app data and files, so it has limitation in cleaning 'Other'.
If you have any problems, please do not hesitate to contact our Support Team.
What to do when pops up 'Turn off iCloud Connection'?
Since Apple values user’s privacy, it won’t let the third party software to detect user’s private data with turning on iCloud connection such as contacts, notes, calendars and etc. In order to enjoy the full Toolbox cleaning function (merge the duplicated contacts, clean the useless calendar and etc), please follow the below steps to turn off iCloud connection:
1. Go to Settings>iCloud.
2. Then, turn off the iCloud connection.
Meanwhile, please notice that if you turn off iCloud connection with contacts, please select 'Keep on My iPhone'.
3. After that, please restart PhoneClean to clean the privacy data based on your need.
If PhoneClean still fails to detect your privacy data, please send a log file to Support Team for further analysis.
Why I need to enter the password of Apple ID on device when using Erase Clean?
While using the Erase Clean feature, some customers may have the question: Why the Apple ID password is needed. Here you can find the answer.
Since Apple values user’s privacy, it won’t let the third party software to detect user’s private data when Find My iPhone /iPad/ iPod touch is on. To erase iOS devices, PhoneClean requires turning off Find My iPhone /iPad/iPod touch option on your device temporarily. However, as you can see on device screen, if you turn it off, the device will pop up the notice about entering the Apple ID password to ensure your privacy.
What to do when I get 'iOS structure more complex' message?
Given the importance of your data, PhoneClean will backup your data before launching Privacy/System/Internet Clean process. However, if there is no enough space for your device or computer to finish backup process, it will show 'Your iOS structure is more complex' message.
To fix this issue, please refer to the following suggestions:
1. This problem may be due to insufficient free space on your device to run clean process. Please delete some unimportant data from your phone to regain at least 1GB free space. Or you can also backup some data which takes up large memory to your computer and then temporarily remove these data from your device.
2. If the problem persists, it is due to the redundancy of your device's data, which requires a large amount of free space on your computer hard drive for backup use. So would you please free up more space on your computer before launching clean process?
If problem persists, please provide a log file with Support Team directly for further diagnosis. And we will provide you with solution as soon as possible.
What to do if I get 'Encrypted backup file' message during the cleaning process?
For the safety of users’ data, PhoneClean will process a backup before Internet, privacy and system Clean. Since Apple values user’s privacy, it won’t let the third party software to back up the device if your back up is being encrypted before. So before you perform the Internet/privacy/system clean functions, you need to uncheck the encrypted back up. Please follow the detailed tutorial to find out how to uncheck iTunes encrypted back up: https://www.imobie.com/guide/how-to-remove-encrypted-backup-in-itunes.htm
How to send PhoneClean log file?
Log file records the basic info about the system and the software errors (if any) occurred, which is usually needed for some complicated tech issues. And it won't leak your any private info. Please just send it to us at ease by referring to the suggestions below:
For Mac:
Open PhoneClean> click the Menu tab of PhoneClean > click Send Log-file to Us > send the zip file to us as attachment
For Windows:
If you cannot send log directly, please find error log and send it to us from this path:
Mac:Open Finder > Go > Go to Folder > Enter:
~/Library/Application Support/com.imobie.PhoneClean/PhoneClean/LogsFolder
Windows: C: UsersYour computer nameAppDataRoamingiMobiePhoneCleanErrorlog
