HELP FILE
Why doesn't LastPass launch, save, update, or autofill my data for a site?
Having trouble? Let's try troubleshooting first, then check a few other things if that doesn't resolve the issue.
Confirm that LastPass is installed and enabled

Mar 15, 2018 Bitwarden has an import function that you can use to import passwords from a couple dozen other tools, including LastPass, 1Password, KeePass, and several web browsers. To get started, you'll need to export your passwords as a CSV, HTML, XML, or JSON file (depending on which password manager you're using). After you saved the text file, rename it by adding '.csv' to the end of the file name (for instance, 'file.csv'). At this point, your LastPass data export completed, and you can now start your data import to NordPass. Finally, check our guide on how to import passwords to NordPass.
If the LastPass icon does not appear in your web browser toolbar, be sure that the LastPass web browser extension is installed and enabled.
Confirm that you are logged in to LastPass
If an inactive LastPass icon appears in your web browser toolbar, click the icon then log in with your email address and Master Password.
Confirm that autofill is enabled in your Preferences
Check your Preferences by doing either of the following:

- In your web browser toolbar, click the inactive LastPass icon .
- Enter your email address and Master Password, then click Log In.
Result: An active LastPass icon indicates a successful login.
- Go to Account Options > Extension Preferences.
- Enable the setting Automatically Fill Login Information.
- Click Save.
Confirm the site has not been set as a Never URL
You can disable LastPass for specific websites using Never URLs. If it has and you want to remove it so LastPass can be used to autofill for that site, do the following:
- Log in to LastPass and access your Vault by doing either of the following:
- In your web browser toolbar, click the LastPass icon , then select Open My Vault.
- Go to https://lastpass.com/?ac=1 and log in with your email address and Master Password.
- Select Account Settings in the left navigation.
- Select the Never URLs tab.
- If your site is listed, click the Delete icon .
- Click OK to confirm.

Check if you set your Preferences to warn before filling insecure forms
If this Preference is enabled and the site you are visiting uses an insecure method of submitting data, you will encounter a message, 'LastPass detected a login form that is insecure, would you like to continue?' You can click OK to use autofill, or Cancel to manually fill (if desired).
- In your web browser toolbar, click the inactive LastPass icon .
- Enter your email address and Master Password, the click Log In.
Result: An active LastPass icon indicates a successful login.
- Go to Account Options > Extension Preferences.
- Click Advanced and enable or disable the setting Warn before filling insecure forms.
- Click Save.
Confirm if the site is using HTTP (not HTTPS)
For security purposes, autofill via LastPass will not occur on initial page load of HTTP-only sites because the site is not secure, however, you can still manually fill your data for sites that use HTTP.
Check that the site is not Flash-based or Silverlight-based
LastPass does not support either of these platforms. To check if your website is built on one of these, right-click on the website's login fields and view the context menu for more information.
Delete the site entry and add it back
Lastpass For Android Edge
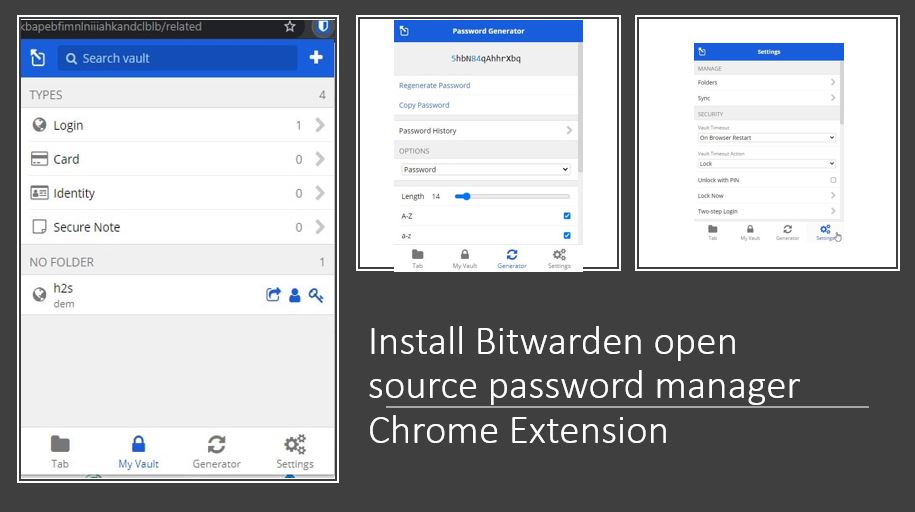
You can delete the site entry, then add it back to your Vault. Additionally, if your site uses a multiple-page login, you can save your site information for each separate page when you add your site.
Lastpass For Brave

Lastpass Extension For Brave Browser
- Delete your site password entry (instructions here).
- In your web browser toolbar, click the inactive LastPass icon .
- Enter your email address and Master Password, then click Log In.
Result: An active LastPass icon displays to indicate a successful login.
- Navigate to your desired site.
- Add the site back to your Vault by doing either of the following:To do this:
Do this: Add the site entry automatically - Enter your email address and password for the site and proceed to log in.
- When prompted by LastPass, click Add to save the site entry to your Vault.
Add the site entry manually - Enter your login credentials, but do not log in.
- Click the active LastPass icon , then go to Add item > Save All Entered Data at the bottom of the menu. Tip: For Internet Explorer users, click the active LastPass icon , then go to Tools > Save All Entered Data.
- All captured fields are displayed. If desired, enter more information and specify your desired settings for the item.
- Click Save when finished.
