Getting Starting with Slack at USC
Slack is a communication and collaboration tool offered campus-wide to enhance the digital experience for students, offering faculty additional capabilities for enriching instruction, and providing staff with a powerful tool for team communication and information-sharing.Read more. Slack How To Guide for Students Table of Contents 1. Setting Up Slack 2. Navigating Slack (pages. Having Conversations on Slack (pages. Organizing your Messages (page. Notifications in Slack (pages. My students and I especially appreciated Slack's mobile messaging and search features. However, Slack also connects to other apps. The free version, which was what I used with my class, allows for. The Active Minds Slack Network is now open to all students, thanks to our partner, just.! At Active Minds, we are constantly striving to enhance our ability to communicate with our phenomenal student leaders around the country and provide space in which to communicate with one another — especially in this time of social distancing.
What is Slack?
Slack is a key component of USC’s Digital Campus. Slack is a central collaboration hub for students, faculty and staff. Faculty and students can easily collaborate on their courses. Ultimately, this real-time solution makes working together even simpler. Slack can be accessed anywhere and at any time to instantly connect users in a searchable platform for real-time messaging, content sharing, learning, and more.
Slack keeps everyone connected and aligned, no matter the location of your team. First time logging into USC slack? Download the app and follow these instructions.
To learn more about using Slack at USC, watch this short videos on Trojan Learn.
Short Videos on How to Use Slack
To learn more about using Slack at USC, visit Trojan Learn, and search for “Slack” to watch a few short videos about basic functionality. The following subjects are covered:
- Introduction to Slack
- Find and Start Conversations
- Working in the Right Place
- Focusing on What Matters in Slack
- Tips and Tricks
Accessing Slack for the First Time
Slack may be accessed by using the following link usc.enterprise.slack.com. All class channels will be located in the respective school workspace. These channels are created as private channels.
If You Are a New User
If you are accessing Slack for the first time, you need to download the app. When you launch Slack, class channel along the LEFT panel, including Trojan Talk as well as the classes related to your School’s workspaces.
The channel will be created with this naming scheme:
fall20+[course code]+[section]
for example:
#fall20-ot250-47703r
for Occupational Science and Occupational Therapy 250
If You Are An Existing User
If you are an existing user, you should see your class channel along the LEFT panel, including Trojan Talk as well as the classes related to your School’s workspaces.
The channel will be created with this naming scheme:
fall20+[course code]+[section]
for example:
#fall20-ot250-47703r
for Occupational Science and Occupational Therapy 250
All faculty, students and TAs will be auto provisioned into the course Slack private channels.
Downloading Slack
To optimize Slack’s features, download the app onto your desktop and/or mobile devices. The app version of Slack will allow you to receive notifications and collaborate from any device, helping you to stay in sync, no matter where you are studying.
To ensure an optimal experience, download the Slack app onto your mobile device and/or desktop at https://slack.com/download
Slack Interface Overview
Slack includes workspaces, channels, direct messages, and more to help you connect easily to your other students, faculty, and groups across campus. Below is an overview of the Slack interface:
- Workspace – The workspace sidebar will show you which workspaces you are signed into. When you sign into Slack, you will find that you may already have some workspaces assigned to your account.
- Channels – A channel is a context-based conversation where groups of people can communicate and interact with information related to a common topic (e.g., class or project). These can be public or private and can be within a single workspace or shared across multiple workspaces (i.e. organization channels like #its-announcements). Most of your courses will have a channel in a workspace, and you may also have a community-wide workspace for departmental announcements, campus events, and more.
- Direct Messages – Private 1:1 communication between you and anyone else on our Slack grid, regardless of workspace. You can also create group DMs with up to 8 people.
- Channel Name – Provides a first-glance insight into what conversation is contained in the channel. This should follow a shared convention for consistency purposes.
- Chat Box– Once you’re in a channel or Direct Message, you can type text into the message box and send it to the channel or Direct Message to communicate. You can also upload files or pull in attachments from your document management solution.
- Search – Enter search words to search for all the information that has been shared publicly across your Slack workspaces. This includes all public channels in the workspaces you are a member of, as well as the private channels and direct messages you participate in.
Setting Up Your Profile
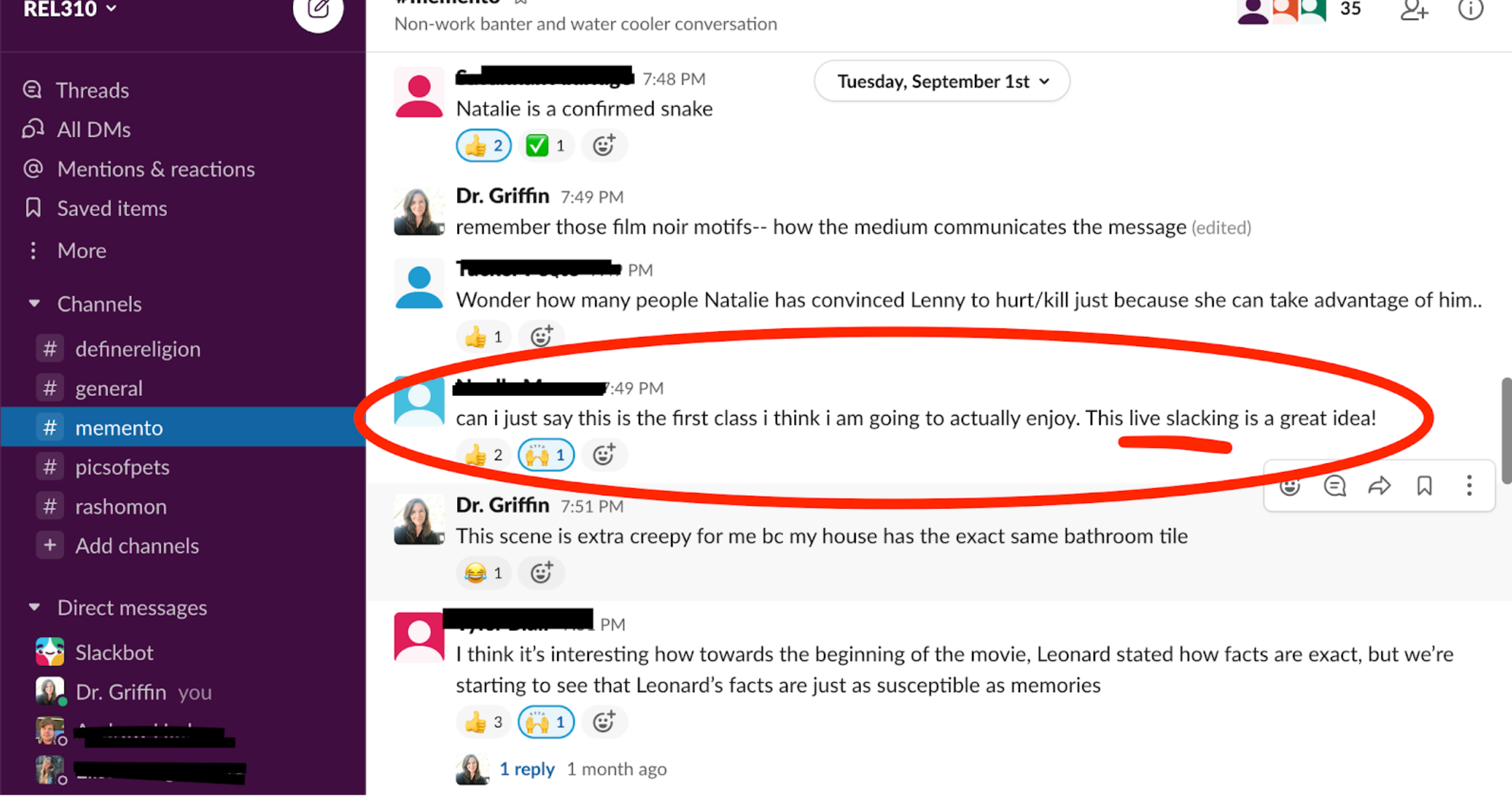
Having an accurate profile will help you work more effectively with other students, staff, and faculty across the university. Your profile lets people know who you are, what you do, and how you can be contacted. You can also add a profile picture for additional personalization!
To set up your profile in Slack, complete the following steps:
- Click your workspace name in the top right of the screen
- Select “View Profile”
- Click “Edit Profile”
- Edit your profile, then click “Save Changes”
- Note: You cannot update your display name in USC Slack
How to Create a Channel
- Click the plus icon next to Channels in the left sidebar.
- Enter a channel name. If you see the option to choose a channel prefix, you can select one from the drop-down menu. Channel prefixes help promote organization and consistency in Slack to help members determine where relevant work is happening. Slack offers three default channel prefixes — #help, #proj, and #team. Students can request additional prefixes to be added by their workspace administrator. To view a full list of admins in your workspace, click People at the top of your left sidebar and select Owners or Admins from the Account type drop-down menu.
- Channel names must be lowercase, without spaces or periods, and shorter than 80 characters.
- Add a description to let others know what the channel is about.
- Use the toggle to make the channel public (visible to everyone in the workspace) or private (visible only to members invited to the channel).
Note: Once a channel has been created as a private channel, it cannot be converted to a public channel. (public channels can be converted to private)
- When you’re ready, click Create Channel.
Getting Support
For questions and issues regarding using Slack at USC, please contact ITS Support.
Students can also contact their school or unit IT department for support to request support with the Slack platform.
Why Students Should Use Slack
Key Features
Slack should be your go-to platform for collaborating. Some instructors are already using Slack. Slack is the recommended platform for communication, and it will centralize all of your class announcements, group project work, discussions, and more.
- Access: Slack is easy to access and includes a seamless student experience on any desktop & mobile device.
- Integration: Many of the tools you use now will are integrated into Slack (including Zoom and Google Drive). Slack can serve as a one-stop shop for most educational tools you will need for your learning.
- Collaboration: Ask questions and receive updates in real time. Slack includes a helpful search feature which allows you to find content, previous discussions, and responses to frequently asked questions. Remember to read your class syllabus and speak with your instructor to understand their expectations for Slack usage in their class.
- Communication: Announcements can be shared widely or directly to the people who need to know through channels. Emojis help make communication simpler and more fun when managing course work.
- Transparency: Transparency is a cornerstone of the Slack platform. The Public Channels feature allows for conversations to be open and searchable. These conversations can become an archive of important information. Understanding how to use these features will build a source of knowledge that can become essential for students to learn, connect, and collaborate.
Communicating With Faculty
Remember, your faculty and instructors are professionals who have many responsibilities. Keeping regular communication with them allows you to understand their expectations on assignments. Faculty can make their own policies for communicating through Slack. Please be respectful of these policies and recognize that some faculty have different approaches to using this tool. Please also check the status and respect the Do Not Disturb settings of other students and faculty and respect their time working on other tasks.
Using Slack
What is a Workspace?
A Workspace is a school’s shared hub, where students, faculty, and staff communicate and work together in channels. If you ever need to get back to your workspace after signing out, you can open up the Slack app, click on the plus sign to ‘add a workspace’, or visit usc.enterprise.slack.com and click on Get Started or Your Workspaces at the top of the page.
Navigating Slack
Within the main menu, you can adjust your settings and preferences as needed.
Viewing the Sidebar
The sidebar is where you can go to access different channels and direct messages in your workspace. Within the sidebar, you can scroll through and jump to any of your recent conversations.
Exploring the Details View
The details view within a channel is where you can add members to the channel or find files that have been shared in the conversation.
Locating the Main Navigation Bar
To navigate back and forth and search in Slack, use the main navigation bar.
Slack Conversations
Find and Start Conversations
Conversations in Slack happen in Channels. To find and join channels, complete the following steps:
- Click on Channels near the top of the left sidebar to open the channel browser.
- Select a listed channel or type a channel name in the search field.
- Click Join Channel.
Finding New Activity in Slack
Slack will alert you of any new activity that happens in your channels and conversations.
In the main sidebar:
- When a channel name is bold in the channel list, it means there’s new, unread messages in that channel.
- When a channel name is bold with a red badge, it means there are unread messages where you were mentioned.
On your desktop dock icon:
- A red circle with a white dot means there is some unread activity in one of your Slack teams.
- A red circle with a number indicates direct messages, mentions, or messages containing one of your highlight words.
Through desktop notifications:
- By default, Slack will send you desktop notifications only when you receive a direct message or mention. You have the option to adjust these settings to your own preferences.
- If you’re not online on your computer, Slack will send you mobile notifications when you receive a direct message or mention. You can also adjust these settings as needed.
In the @mentions and actions:
- This area lists out your latest mentions, highlight words, and emoji reactions. It’s generally a good place to check first when getting caught up in Slack.
Compose and Send Messages
There are two ways to start writing new messages in Slack:
- Type a message in the message field of any channel or direct message.
- From anywhere in Slack, click the compose button next to your workspace name in the top left.

You can also start a message with the following steps:
- Type the name of the person or channel in the “To:” field
- Start typing a message to send now or save it in draft mode for later
All About Threads
What is a Thread?
A Thread is a reply to a message that stays connected to that original message. You will be notified of all new replies if you: a) posted the original message, b) replied in thread, c) were @mentioned in the thread, or d) you opted to follow the thread.
Why Use Threads?
- Clearly tie your feedback and thoughts to a specific message or file.
- Organize conversations and preserve meaningful context.
- Encourage open discussion without distracting others
How to Use Threads
- Hover over the message you would like to respond to and click the speech bubble icon “Start a thread”.
- Type your reply and click Send.
- (a) Call attention to your response in channel by checking the “Also send to #channel” checkbox
- Your threaded reply will be connected to the original message.
Tips for Threads
- Unfollow a Thread to stop receiving notifications: Click “More Actions” when hovering over a message
- Follow a Thread you are not a part of to receive notifications: Click “More Actions” when hovering over a message
- View all Threads you follow by clicking “Threads” in the left sidebar
Find Direct Messages
To find Direct Messages that were sent, complete the following steps:
- Click the plus icon next to Direct Messages in the left sidebar.
- Search for the person you’d like to message.
- Click Go to continue or start your conversation.
Channels: Your Space for Collaboration
Understanding Channels
This page serves as a guide for understanding how to use Slack Channels. Slack workspaces are organized by channels, allowing people to come together on a specific topic. Depending on your settings, users may be able to create and archive channels as needed for projects they are working on. Because channels are only visible for users who have joined, having a multitude of channels will not have any negative impact on your workspace. There are two different types of channels in Slack:
- Public Channels – Public channels are open for all members to join, and anything posted is searchable by others. All students can create public channels. Workspace Owners can change this permission and limit channel creation to certain roles.
- Private Channels– For sensitive or confidential conversations, you can use private channels. Only those who are invited can view the channel or find its contents in search. Private channels for classes will already be created for you. Your instructors will add you into these channels as necessary.
Best Practices for Using Channels
- Search before creating a new channel. There might already be a channel setup for the topics you are trying to create.
- Keep your channel naming structure consistent and adhere to university policies.
- Include a channel purpose. This will let users know why the channel exists, what the appropriate use is, and help others determine whether they should join.
- Invite others to your new channel when you first create it, or later by using /invite or clicking the invite others link at the top of the channel. Because people may not notice a new channel right away, it may also help to message them privately.
- Use groups conversations (direct messages up to 8 people) instead of channels for temporary, quick, or ad hoc conversations.
Naming Channels
Channels should reflect the class or group’s structure to allow users to find channels easily. You should try to keep naming mechanisms as consistent as possible across schools, groups, or departments. Examples of effective channel naming include:
- Announcements – #announcements-global, #announcements-ecc
- Projects – #proj, #project-venus
- Social channels – #social, #cycling, #lunch-under-10
Add or Edit a Channel Topic & Purpose
It is important for your classmates and peers to understand the purpose of a channel and how it should be used. Be sure the channel name reflects the purpose. Using the channel topic or purpose can help make sure the message is clear. The channel topic appears in the channel header.
To add or edit a channel topic and purpose in Slack, complete the following steps:
- At the top of the channel, mouse over the current topic.
- Click the topic to edit it.
- Enter your new topic.
- Press enter to submit the new topic, or esc to cancel.
Tip: You can also type /topic and your text to quickly update the channel topic.
A channel’s purpose is a short description of the channel’s intended use. On desktop, it appears when members browse channels and in the channel details pane. The channel purpose can be up to 250 characters.
How to Rename a Channel
Note: You must be an Admin or Channel Creator to have this ability
Channel names can have a maximum of 80 characters, must be lower case, and can’t contain spaces or periods and certain words.
To rename a channel in Slack, complete the following steps:
- Open the channel you would like to rename.
- Click the gear icon to open the Channel Settings menu.
- Select Additional options.
- Click Rename this channel.
- Enter a new name, then click Rename Channel.
Additional Channel Ideas
Make sure you define each Channel Purpose and Channel Topic. A channel topic lets people know what members in a channel are working on or important dates like project deadlines. A channel description gives members information about a channel’s intended use.
Using Slack in the Classroom
Protocol for Using Slack in the Classroom
Several protocol have already been put in place to enable the usage of Slack for classes each semester.
Pre-Semester
- A channel will be set up for each class in the school workspace (e.g., Viterbi School of Engineering channel) it sits under.
- Faculty will automatically be added to Slack channels for courses they are teaching.
- Faculty can then customize the channel class channel by adding documents or announcements.
- Faculty can also set up additional channels for a class to fit the needs of the course, such as for office hours, class Q&A, discussion sections, etc.
During the Semester

- Students will automatically be added to Slack channels for the classes they are signed up for.
- Faculty can set up additional channels during the semester as needed (e.g., class project groups, additional discussion sections).
Post-Semester

- The course channel will remain active for one more semester and then will be archived in Slack.
- The channel will not be deleted, so users can search for material from the channel in Slack even after the channel is archived but will not be able to actively use it.
Staying Organized
Finding and Searching for Information
Messages, files, people, and conversations are searchable because everyone at USC works in channels. To complete a search in Slack via desktop, complete the following steps:
- Click Search at the top of the desktop app to open the search window.
- Type what you’re looking for into the search field.
- Click a suggested option in the list to open it in Slack, or press Enter to view your search results.
Saving Files and Messages
Saving a file or message allows you to create a list of important messages and files so you can access them quickly from the sidebar. To save a message or file, complete the following steps:
- Hover over a message or file.
- Click the Save icon.
Using Reminders to Track Action Items
Through reminders, Slack can bring you back to a message you didn’t have time to get to. To set a reminder in Slack, complete the following steps:
- Click the three dots icon on a message.
- Hover over Remind me about this, then choose a timeframe from the list.
Making Slack Work For You
Top Five Tips for Communicating in Slack
Here are some suggestions for managing your day-to-day work and notifications:
- Star channels that are high priority for you. This creates a separate section in your sidebar for your most important channels. Other custom sections can be created to group important channels together.
- Leave channels you no longer need to be in. If they’re public, you can always re-join them later or find the content via search.
- Mute channels you’d like to stay in but are lower priority. You’ll still get a notification if someone mentions you specifically.
- Tailor your sidebar via your personal settings. We recommend viewing only channels that you frequently visit or those that have regular activity.
- Encourage your peers to post in channels instead of sending DMs. Tag classmates with an @-mention when you need to get their direct attention. Other channel members can catch up when they have a chance to.
Availability and Status
Keep your status up to date so your peers and instructors know when to reach out, when not to, and why. You’ll help those on the other end of the conversation know, at a glance, why you haven’t answered right away. Learn more.
- Muting is a good option for channels that you only want to check on occasionally. Muting eliminates the visual indicators of a channel’s activity, so you will not see the channel’s name in bold or the red badge on the dock icon.
- Do Not Disturb mode will snooze all notifications for a set period of time. When you are in DND mode, Slack halts notifications entirely: no desktop or mobile notifications, no email. If someone messages you while you’re in DND mode, they’ll get a message from Slackbot so they know not to expect a response right away.
Pinning
Pin important information to a channel. Pinning messages or files to a channel creates a quick and easy way to access important information. Pinned items are the same for everyone in the channel. To pin something, hover over the message, click the [•••] icon and select “Pin to channel”. To view all the pinned items in a channel, click the “Show Channel Details” icon at the top of the channel, then expand the “Pinned Items” section.
Emojis
Define how you’re using emoji. Emoji are more than fun! Emoji reactions provide a lightweight way to communicate, and often eliminate the need for follow-up messages. Below are some examples of the most popular emojis:
Files
Slack allows you to upload files such as images, documents, and presentations. Make sure to give your files a descriptive title to inform other users of the information they will find. REMEMBER: Sensitive or confidential information should not be discussed in Slack. Personally Identifiable Information (PII) should not be uploaded to or shared on Slack. PII includes birthdates, birthplaces, Social Security numbers, credit card numbers, and other sensitive information regarding one’s identity.
Save Messages
You can save messages and files in Slack to bookmark them and reference them later.
- Saving a message will also include any thread replies that have been added to it.
- When a file is uploaded with an added message, you can choose to save only the file, or the file and its associated message together.
- To remove a message or file from your saved items, hover over it on desktop or tap it on mobile and select the save icon.
Communication Etiquette in Slack
Respectful Communication
Make sure you are using communication that is reflective of USC’s code of conduct. All messaging in the Slack application should include appropriate and inclusive language. Report any misuse or inappropriate behaviors to the Office of Student Judicial Affairs and Community Standards.
Classroom Policy
Professors that choose to use Slack are able to create policies around how to use Slack in their respective classrooms. Be sure to check with each of your professors to learn more about their policy(s).
Code of Conduct
General
•Students and student organizations must act in compliance with the Information Security policies, Student Code of Ethics and USC Student Handbook when using Slack. Failure to do so will result in immediate disciplinary action.
•If a student sees any behavior on Slack that is in violation of USC policies, the student can report the behavior to ITS or Trojans Care for Trojans.
•Slack administrators reserve the right to remove a channel or workspace in violation of USC and Slack’s policies. Slack admins also reserve the right to change a member’s account status and permissions, as needed.
Best Practices: Student-to-Student Slack Interactions
•When interacting with classmates, fellow student organization members, or peers in the digital Slack community, all students should adhere to USC policies and expectations as if they were interacting in person.
•Content shared in student social channels that is deemed inappropriate and in violation of university policies will be taken down immediately. Content and language shared across Slack integration apps such as Moderate etc., will be monitored to ensure adherence with university policies. Unacceptable content will be flagged.
Best Practices: Student-to-Faculty Interactions
•When interacting with faculty either in a classroom, research, or advising scenario in the digital Slack community, all students should adhere to USC policies and expectations as if they were interacting in person.
•In a class Slack, students should adhere to the faculty member’s outlined virtual office hours and expect faculty responses to questions or concerns only during their outlined Slack hours of operations (which may be the same as the faculty member’s office hours).
Best Practices: Student-to-Administrator Interactions
•When interacting with administrators for counseling, requests, etc. in the digital Slack community, all students should adhere to USC policies and expectations as if they were interacting in person.
•Students should not anticipate immediate responses in Slack when submitting a request due to the size of the university and volume of requests. Students should submit requests via Slack and review the identified hours of operation and estimated response time/SLAs outlined.
•Review the purpose of each channel, existing threads, and pinned documents to ensure you are in the correct channel and if the information you are seeking already exists.
Reporting Inappropriate Behavior
Slack is not moderated but if you would like to report on practices or conduct that do not meet the ethical and professional standard of the university, use the following instructions:
1. Go to the Announcements channel on your school’s workspace.
2. Click the in the bottom left corner of the message screen.
3. Choose Report Violations to launch an anonymous reporting process.
Slack Help Center Resources
Frequently Asked Questions
Who can use the Slack USC Enterprise?Slack is available to active students, faculty, and staff as well as active affiliates.
When will Slack be available?All active students, faculty, and staff have immediate access to the Trojan Communities workspace. As a follow up, there will be a phased rollout of additional Slack workspaces and channels based on a broader university deployment plan. Updates on this rollout can be found under the #its-announcement channel in Slack.
Are there any USC policies around the use of Slack?Slack Channel For Students
Use of Slack is governed by USC’s polices including those found at:
• USC Policies – https://policy.usc.edu/
• USC Information Security Policies and Standards – https://trojansecure.usc.edu/information-security-policies/
• USC Information Security Acceptable Use Policy – https://trojansecure.usc.edu/files/2020/04/P01-acceptable-use-v1.5.pdf
• USC Policies Student Issues – https://policy.usc.edu/student/
All Slack users will authenticate through Shibboleth to access Slack. Slack is HIPAA compliant. Slack is not FERPA compliant.
Can I update my Slack profile and photo?You may update your profile (i.e. name, job description or title, phone number, time zone, etc.) as well as photo in Slack.
I have added or dropped a course during the standard Add/Drop period. How long will it take for me to be added or removed from the course’s Slack channel?It can take 24 to 48 hours from the time the change is made in the Student Information System for it to be reflected in Slack.
Slack Pricing For Nonprofits
Click each link to find more information from the Slack Help Center.
What is Slack?
Slack is a collaboration tool that enables Harvard students, faculty, and staff to keep in touch while teaching, learning, and working remotely.
About the Tool
The Course Slack tool is in pilot mode for Spring 2020 FAS courses, and there are are few things you should know about the pilot before you begin:
- No migration path: we cannot yet migrate existing Slack workspaces into Course Slack workspaces.
- Visible to students once installed: the Slack button will appear in your Canvas navigation, and students will get access to the workspace, as soon as you activate it.
- Do not “invite” members via Slack. In order for your students and teaching staff to get the appropriate roles in your Course Slack workspace, they need to join the workspace via the Canvas link, so you should not use Slack to “invite” them to join. Instead, send a Canvas message or email to your class to let them know how to join.
How do I install Slack for my course?
Slack is integrated with Canvas so that courses can use private workspaces.
Slack For Education Pricing
Get step-by-step instructions to install Slack in your course site
Courses might use Slack for:
- Teaching staff collaboration: create a locked channel for your teaching staff to share information.
- Student group work: create channels for student project groups to facilitate communication.
- Students helping students: students can ask and answer questions about course work
