How to Clear Quick Look Cache in Mac OS Aug 21, 2018 - 10 Comments Quick Look is the ever-handy feature in Mac OS that allows you to select a file in the file system and get a quick preview of it, whether you’re in the Finder, an Open or Save dialog, or even some apps. Go to cache and delete the contents – that is what the cache cleaning on Mac is about. Open Finder, select “Go”, click “Go to folder”, type “Library/Caches/”, remove certain cache files, and empty trash. Fix a lot of browser related errors by Mac safari cache cleaning. To delete app cache (which is also called user cache) manually, follow these steps: Open Finder and select Go Go to Folder Type in /Library/Caches and hit Enter Backup the folders if you are worried about something going wrong.
If the Safari browser on your Mac is slowing down and struggling to load web pages, clearing the browser cache can help. You will find below the steps to Clear Safari Browser Cache on Mac.
Clear Safari Cache on Mac
Like all web browsers, the default Safari browser on Mac saves reusable parts of the web pages that you visit to a temporary storage location on your computer known as the “Cache”.
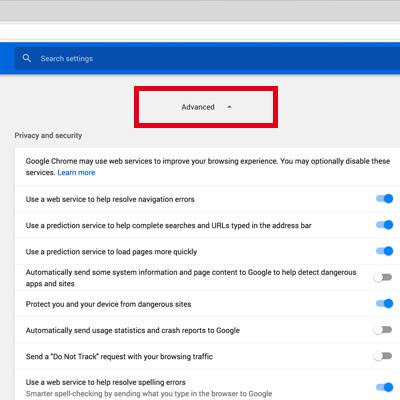
This feature in Safari Browser is designed to allow faster loading of web pages by reusing content from browser Cache, when you revisit the same websites.
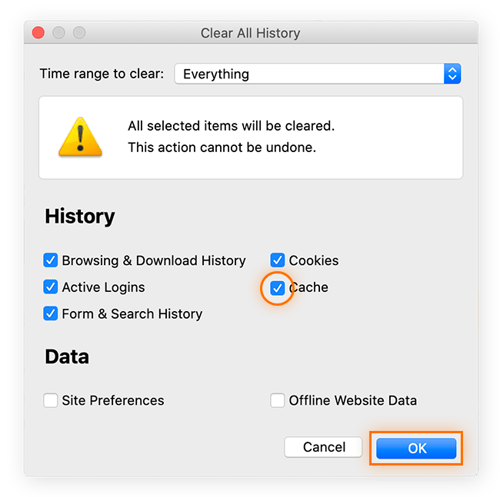
However, sometimes the Safari Browser Cache can end up becoming stale, outdated or even corrupted, leading to slow loading web pages and other browser problems.
The most commonly recommended solution in such cases is to clear the browser cache. So, let us go ahead and take a look at the steps to Clear Safari Cache on Mac.
Where is Clear Browser Cache Option Located on Mac?
The option to clear Safari Browser Cache on Mac is available under the Develop menu which is not readily available on Mac.
For some reason, the Develop menu remains hidden in MacBook default settings and needs to be enabled, in order to access the option to Clear Safari Browser Cache on Mac.
1. Steps to Clear Safari Cache On Mac
Follow the steps below to first enable the “Develop” menu item on Mac and use the Develop Menu to clear Safari Browser Cache on Mac.
1. Open Safari browser > select Safari tab in the top menu-bar and click on Preferences… option in the drop-down menu.
How To Clear Cache Memory In Macbook Aircraft
2. On the next screen, click on the Advanced tab and select Show Develop Menu in Menu Bar option.
This will enable the Develop option in the top menu-bar on your Mac.
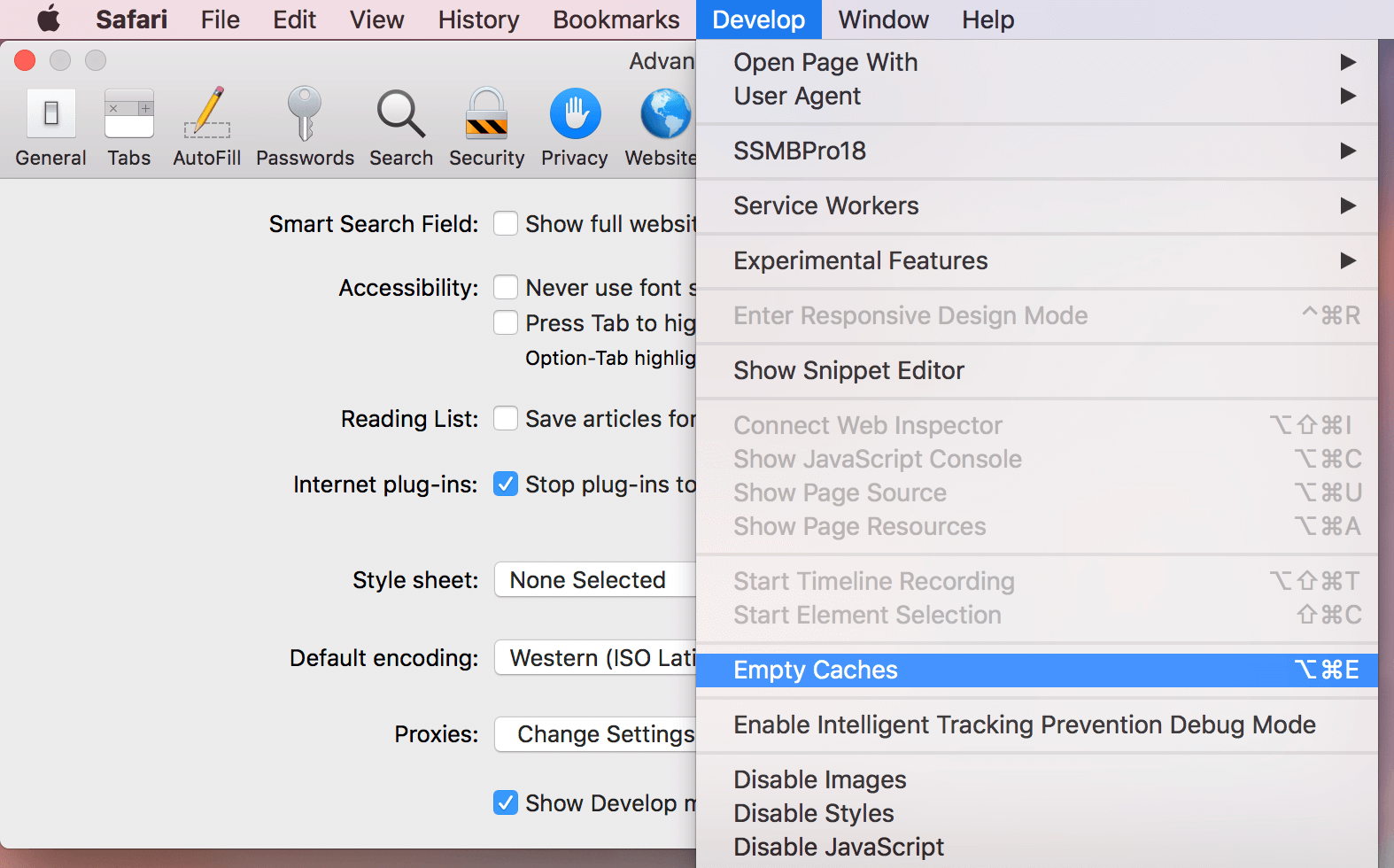
3. Next, select the Develop tab in the top menu-bar and click on Empty Caches option in the drop-down menu.
This will clear the Safari Browser Cache on your Mac.

Clear Cache On Mac Pro
2. Use Keyboard Shortcut to Clear Safari Cache on Mac

How To Clear The Cache In Macbook Air
The easiest way to clear Safari Browser on Mac is to use the keyboard shortcut CMD + ALT + E keys on the keyboard of your Mac.
Clear Cache Mac Air
However, if you cannot remember shortcuts, it is better to enable the Develop menu on your Mac and use the first method as provided above.
