G Suite Gmail backup, archiving and restore for business. Dropsuite's secure, fast and easy to use cloud-based solution is perfect for backing up, archiving and restoring G Suite Gmail data. Learn how Dropsuite protects your G Suite Gmail data.

There are few companies that have earned as much public trust as Google. For the most part, this trust is well-placed; Google has had minimal downtime and virtually no major security issues in the two-plus decades of its existence.
However, there’s no such thing as a foolproof system, and if you care about your emails, you’ll need to invest in a Gmail backup.
In this guide, I’ll show you 4 easy options for how to backup Gmail.
- Back up or restore data on your Android device Y ou c an back up content, data, and settings from your phone to your Google Account. You can restore your backed-up information to the original phone or to some other Android phones.
- Press the Backup button. In a new pop-up window, you can set up your Gmail backup. Here you have two options: To backup all Gmail account, press the Backup all option button. To backup selected Gmail folder(s), select the folders you want to backup by pressing the corresponding checkboxes on the left, and press the upper button.
- Here is another utility to backup gmail emails – Gmail Backup. It is a software by SysTools which provides strong utilities including data recovery and backup services for Google products. This one is compatible with Windows and Mac operating systems and the formats for downloading emails vary in both.
- UpSafe Gmail backup utility is free and easy to use. UpSafe is a free and easy-to-use Windows Gmail backup that allows you to quickly back up your Gmail files on your hard drive. A nice security feature of this utility is that the app never has access to your Google login credentials.
Table of Contents
- 5 Reasons to Backup Gmail
- Key Tips for Success When Backing Up Gmail
5 Reasons to Backup Gmail
Why do you need to be concerned about backing up Gmail? After all, the emails associated with your Gmail account are already backed up in multiple places by Google; information is distributed and backed up in multiple data centers around the world as part of the cloud.
There are several threats that could compromise your ability to access and use your Gmail account as normal, including:
1. Cloud incidents.
Even though Google has a relatively clean record in terms of cybersecurity and consumer protection, there’s still a chance that they may suffer from a cloud incident in the future. A hacker could exploit a weakness in Google’s security, or prolonged downtime could render services practically inaccessible.
2. Internet and service outages.
You could also suffer personally from internet and service outages. Gmail is cloud-based, so if you’re unable to access the internet, you may be unable to access your account, at least temporarily.
3. Hacks and compromises.
More commonly, it’s possible for a G Suite account to be hacked or compromised. Someone could break into your account, using credentials from another compromised account, or they could simply guess your password if it’s sufficiently weak or predictable. If granted access, a malicious third party could lock you out of your account, or delete all your emails.
4. Accidental deletion.
It’s not always a hacker responsible for mass deletion; sometimes, users accidentally delete an important email (or several), and are unable to recover it. A backup makes this a non-issue.
5. Account shutdown/loss.
There’s also a chance that your account could be shut down, or that you could otherwise lose access to your account. There are rare situations where Google intentionally locks users out of their own accounts (usually in response to a security issue), and your account administrator may lock you out as well, intentionally or unintentionally.
Creating periodic backups of your Gmail account will protect you from all these scenarios, providing you with continued access to your account even when it’s inaccessible by conventional means.
There are several individual strategies you can use to backup your Gmail account, each with unique strengths and weaknesses. We’ll cover each of them in turn.
Option 1: Download Your Gmail Messages
An easy option is to simply download your Gmail messages in a .zip file; this way, you’ll be able to take a snapshot of your current account and access those messages anytime you want.
EmailAnalytics Visualizes Your Team's Email Activity
- 35-50% of sales go to the first-responding vendor.
- Following up within an hour increases your chances of success by 7x.
- Salespeople spend an average of 13 hours per week on email.
You’ll be able to access these stored files even if your internet access is compromised, but you’ll need to employ additional security measures so people can’t access your account via these downloaded files; for example, you should encrypt your .zip file with a password to protect it.
To do this:
- Log into your Google account. You can login here.
- Head to the Data and Personalization area.
- Scroll down and click “Download, delete, or make a plan for your data.”
- Click Download your data.
- Choose Mail (and any other categories you want to download. You can also choose to include all of your mail, or only select messages with certain labels to download.
- Decide how to download messages. For most users, .zip is the ideal format.
Note that you can also enable “offline mode” in Gmail by heading to the Settings menu, clicking the Offline tab, then checking “Enable offline mail” and clicking Save Changes.
Option 2: Synchronize Gmail to a Local Email Client
You can actually synchronize your Gmail account with almost any email client, including Outlook, Mailbird, and Thunderbird. Essentially, this means all your emails will be downloaded to this client, in addition to your core Gmail account.
Even if you don’t plan on using the email client to manage your messages on a regular basis, this is a useful move for backing up your messages. If something happens to your main account, you should at least be able to access a recent version of your account.
Option 3: Forward Your Emails to Another Email Address
If you’re interested in having another email account serve as a backup to your Gmail account, you could set up automatic forwarding to another address. In the Gmail Settings menu, head to Forwarding and POP/IMP, and you’ll be able to add a forwarding address. Whatever email address you add here will automatically receive a copy of all the emails that hit your inbox from this time forward.
If you want to set up an even more sophisticated system, you can establish automatic filters that forward only some of your emails to other email addresses. For example, you can create rules so that only emails from a certain sender, or those matching certain criteria, are forwarded. It’s useful if you want a backup for only certain types of messages.
Option 4: Use a Third-Party Gmail Archiver
If you want a long-term, automatic solution, you could also make use of a third-party Gmail archiver. One popular option is Gmvault, which is free and allows you to backup all your current Gmail messages, applying them to a new account if you ever lose your old one. There are also a variety of subscription services to consider, including Backupify and Mail Archiver X.
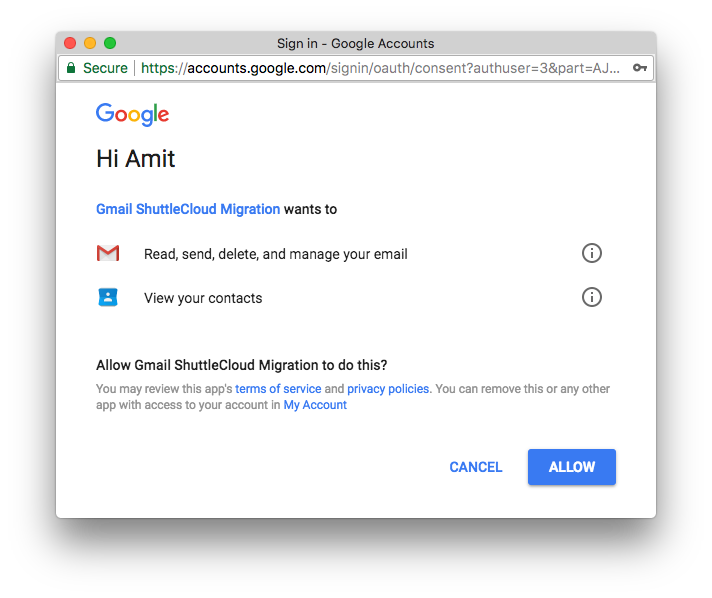
If you decide to pay for a Gmail backup subscription, make sure you do your due diligence. Mongodb visual studio code. Consult user reviews and experiment with a free trial before deciding on a final product.
Key Tips for Success When Backing Up Gmail
If you want to get the most out of your Gmail backup strategy, there are a few important tips you’ll need to follow, including:
- Backup regularly. Some of the strategies listed above are most useful as a one-time backup option, but for users concerned with security and accessibility, this isn’t enough. You’ll want to make backups of your account regularly, whether you automatically back up your information at regular intervals, or whether you manually create backups occasionally.
- Backup in multiple different ways. For maximum security, it pays to back up your messages in different ways. For example, you can download a local copy of your messages while also taking advantage of a cloud backup service. This way, you’re protected against the unlikely event of a cascade of different failures.
- Automate whatever you can. Most people have trouble remembering to backup their Gmail account. Those who have no issue still must go through the time and effort to create backups. The correct way to address this issue is by automating everything you can; automation means you won’t have to consciously think about your effort, and you’ll never have to worry about forgetting something.
- Research tools carefully. Before purchasing any tool designed to help you backup your Gmail account, do your research. Not all tools offer the same level of security, the same features, or the same reliability when it comes to backups.
- Improve your security. While you’re improving the integrity of your account, spend some time upgrading your email security. Make sure you enable multi-factor authentication on your account, and choose a unique, strong password for it. Also use strong passwords for all your backup solutions, and consider using additional security measures when sending particularly sensitive emails.
Now that you know how to backup Gmail, if you use Gmail on a daily basis, you should spend time analyzing your habits so you can become a more effective emailer. That’s why EmailAnalytics exists.
It enables you to view dynamic data visuals covering metrics like your number of sent and received emails, and your busiest times and days of the week. Sign up for a free trial today, then generate reports, learn from your past experiences, and keep refining your approach to email to boost your productivity.
Backup Gmail Contacts To Icloud
Related posts:
Jayson is a long-time columnist for Forbes, Entrepreneur, BusinessInsider, Inc.com, and various other major media publications, where he has authored over 1,000 articles since 2012, covering technology, marketing, and entrepreneurship. He keynoted the 2013 MarketingProfs University, and won the “Entrepreneur Blogger of the Year” award in 2015 from the Oxford Center for Entrepreneurs. In 2010, he founded a marketing agency that appeared on the Inc. 5000 before selling it in January of 2019, and he is now the CEO of EmailAnalytics.
Elizabeth ❘ June 10th, 2020 ❘ 0 Comments
Highlights
Nowadays, everyone is comfortable using Gmail for email communication because it provides a lot of storage space and many other services. But there are some individuals who want to save all their Gmail emails from their account into their PCs or hard drive. It can be for a backup purpose or due to the full storage on their Gmail account. Therefore, in this article, you can see the various methods to backup Gmail emails to external hard drive with all attachments. You can go through all the methods for doing so and complete your task. Taking a backup of Gmail emails is a good move because you don’t know the future. You might lose your emails due to password mismatching or Gmail Account hacking.
Methods to Create a Backup of All Gmail Emails to the External Hard Drive
Here, you can see the various methods for downloading all your Gmail emails with attachments into the hard drive. There are 3 different manual methods for doing so and if you find that the manual methods are quite difficult then you can try the professional software in the end.
Backup Gmail Tool
Use to Save Email Backup from Gmail as PDF on External Hard Drive
- Open the Gmail account and log in through your User I.D. and Password.
- Open the Gmail Email that you want to save on your hard drive.
- Then, on the top-right corner, you will see the PrintAll button, click on it.
- After clicking on the Print All icon, a popup window will appear in front of you.
- Now, you must customize the settings as per your needs and then click on Print.
- The Save As window will appear.
- Choose PDF in the Save As Type option and then click on the Save Button.
- Once you have saved the email on your PC, you can Copy and Paste it in your external hard drive.
Backup Gmail Emails to External hard Drive through Google Takeout
.jpg)
- Open Gmail and login to your Gmail Account.
- The Click on Manage Your Data Option and select Personalization.
- Click on the Download option and it is available down on the menu.
- Now, click on Deselect and then select Mail by scrolling down.
- Then Click on the All Mail Data Option.
- Now, a popup window will appear in front of you where you will have to deselect Include All Messages in the Mail option.
- Then click on the OK button.
- In the Popup window, you must click on Send Download Link via Mail option from the Dropdown menu.
- Now choose the file format in which you have to download the email.
- Finally click on Create Archive and you will receive a confirmation that the Archive has been created.
- Once you have saved the email, you can move it to the external hard drive.
Backup Gmail Emails via MS Outlook
- Launch MS Outlook and log in.
- Click on the Settings Gear button and then from the dropdown menu click on the View All Outlook Settings option.
- Then Click on Gmail and select Sync Email option.
- A popup window will appear in which you have to type the display name.
- Then click on the Connect your Google Account option.
- Now create a new folder for the emails where all the Gmail Emails will be imported and then click on the OK button.
- Choose the Gmail Account from where you are importing all the emails to MS Outlook.
- Enter the credentials of your Gmail Account and then click on the Next Button.
- If you are asked for authentication then click on Allow and close the Setting Windows.
Once you have imported all the Gmail emails to Outlook, you can save them on your PC in the form of a PST file. Then you can move the PST file into your external hard drive and the backup of Gmail emails will be created.
All the above manual methods are enough to Backup Gmail Emails to External Hard Drive. But if in case you find that all the above methods are complex and difficult then you must use a professional tool known as the Aryson Gmail Backup Tool. This tool is professionally designed to create a backup of all Gmail emails whether in a hard drive or PC. You can check out the steps for backing up the Gmail emails with attachments into the hard drive through the Gmail backup tool.
Backup Gmail Emails through Aryson Gmail Backup Tool

- Download and Launch the Gmail Backup Tool on your PC.
- Enter the Credentials of your Gmail Account and log in.
- Choose the File Format as PDF and Browse the Location to your External Hard Drive.
- Make sure that your External Hard Drive is connected with the PC.
- You can have the backup of your Gmail Emails, Calendar, Contacts, Drive on your hard disk through this tool.
- Click on the Next button and the backup process will start.
- Once the process is finished, you will receive a confirmation message.
Benefits of Using a Professional Tool
- It is fast and easy to use.
- There is no chance of data loss ad it saves a lot of time of the user.
- There is no need for any technical expertise to backup all the emails from Gmail to a Hard Drive.
- The backup process is simple and quick.
- It export emails from Gmail to PST file.
Conclusion
Well, the ball is in your court and you have to decide whether to choose the manual method or a professional tool for creating a backup of all Gmail Emails into a hard drive. If you are having good hands-on Gmail settings then you must try the manual method for taking the backup otherwise use the professional tool. It is easy to operate and can be used in the long run.
Realted Post
